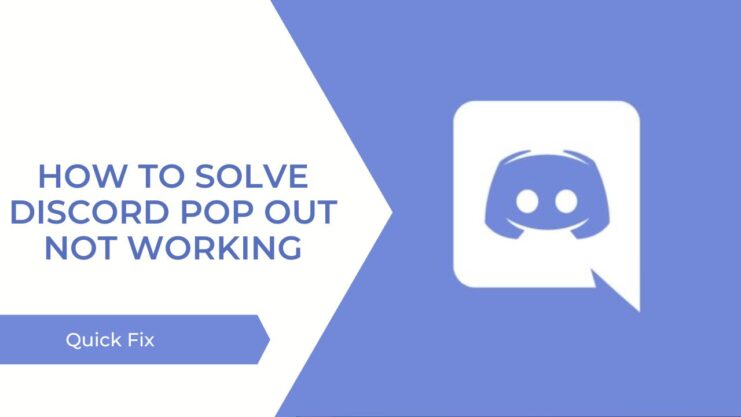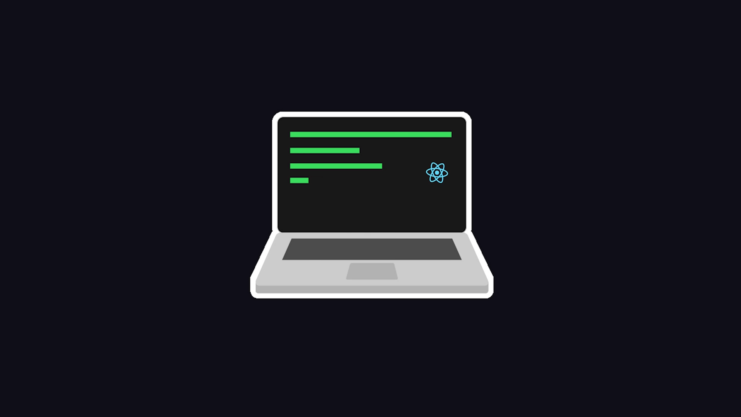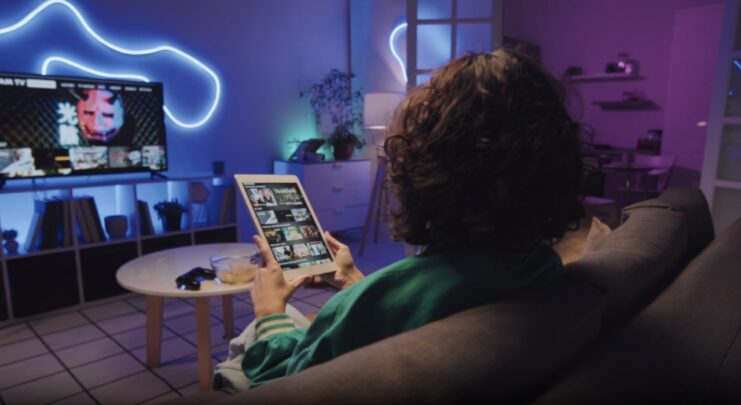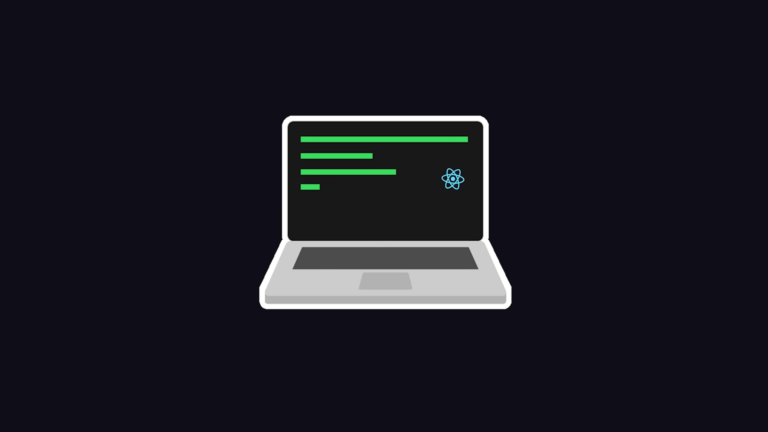We’ve all been there: you’re in the heat of an exhilarating online multiplayer game, trying to coordinate with your friends through Discord when suddenly, the dreaded issue arises – the Discord pop-out isn’t working. This feature is a convenient one, allowing you to overlay your game with a compact Discord window to keep an eye on chat or voice channels. But when it fails, it can be more than a little frustrating.
This blog post aims to turn your frustration into triumph by presenting a comprehensive guide to troubleshooting the “Discord pop-out not working” issue. We’ll delve into the probable causes of this problem, then offer easy-to-follow, step-by-step solutions. Rest assured, we have your back, and we’ll make sure to equip you with the knowledge you need to conquer this obstacle and get back to your game!
Understanding the Issue
Before we dive into the solutions, it’s crucial to understand the issue at hand. The Discord pop-out, also known as the overlay, is a feature that allows you to access your interface while you’re playing a game. It pops out as a separate window, enabling you to interact with your friends or team without having to toggle between the game and Discord.
However, at times, this pop-out feature may not work due to various reasons, such as incorrect settings, outdated Discord or game versions, software conflicts, or even system-level hindrances.
Probable Causes
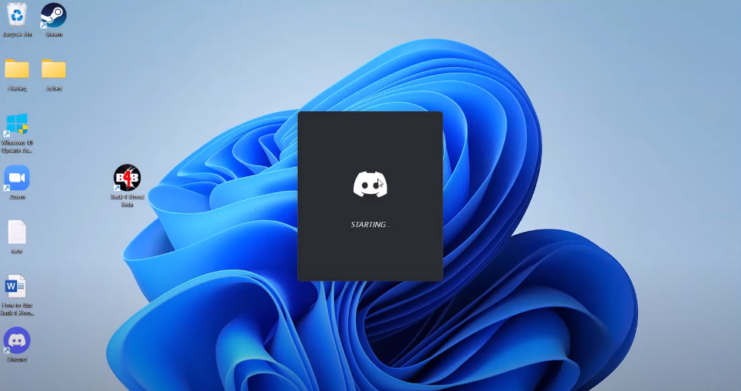
Understanding the potential causes of the problem is the first step toward finding a solution. Here are the most common reasons why the Discord pop-out might not be working:
- Overlay Disabled in the Settings: This is the most common reason. If the overlay is disabled in your Discord settings, it won’t work.
- Game Not Recognized by Discord: Sometimes, the program fails to recognize the game you’re playing, which prevents the overlay from functioning.
- Outdated Discord or Game Version: If you’re using an outdated version of Discord or the game, you might face this issue.
- Administrator-Level Restrictions: Some games or systems may have administrative restrictions that prevent overlays from working.
- Software Conflicts: Certain antivirus or system optimization software can interfere with the overlay function.
Easy Fixes
Now that we’ve identified the potential causes let’s jump into the solutions. These methods are designed to be straightforward and easy to follow, even for the non-tech-savvy among us.
Solution 1: Enable Overlay in Discord Settings
First and foremost, ensure that the overlay is enabled. Here’s how you can do this:
- Open Discord and go to ‘User Settings’ (the small gear icon near your username at the bottom-left).
- From the left panel, select ‘Overlay.’
- Make sure the ‘Enable in-game overlay’ toggle is turned on.
Solution 2: Add Your Game to Discord
If Discord doesn’t recognize your game, the overlay won’t pop out. To add your game, do the following:
- Go to ‘User Settings’ and then ‘Game Activity.’
- Click on ‘Add it’ to add the game manually.
Solution 3: Update Discord and Your Game
Outdated versions may lead to the overlay issue. Always ensure that both game and software are up-to-date.
To update Discord, simply download the latest version from the official website and install it. As for your game, check for updates through the platform you’re using, like Steam, Epic Games, or the game’s official website.
Solution 4: Run Discord as Administrator
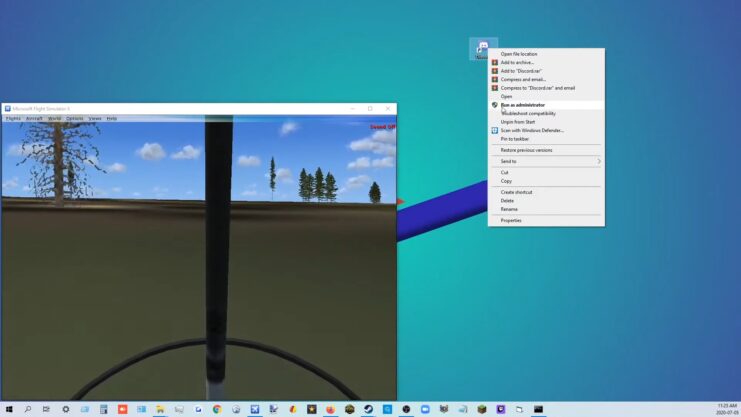
If administrative-level restrictions are causing the issue, running Discord as an administrator may provide the solution you need. Here’s how you can do it:
- Right-click on the Discord shortcut on your desktop.
- Select ‘Properties’ from the dropdown menu.
- Go to the ‘Compatibility’ tab.
- Check the ‘Run this program as an administrator’ box.
- Click ‘Apply,’ followed by ‘OK.’
Solution 5: Disable Conflicting Software
If the issue persists, there might be a software conflict. Some antivirus or system optimization software can interfere with Discord’s overlay function. If you suspect this is the case, try disabling this software temporarily to see if the problem resolves. Remember to re-enable them after you’re done playing your game to ensure your system remains protected.
Advanced Fixes
If the easy fixes don’t work, don’t despair. We have a few more advanced solutions up our sleeves.
Advanced Solution 1: Adjust Overlay Position
Sometimes, the overlay might be working, but it’s just in a part of the screen where you can’t see it. To adjust the overlay’s position:
- Go to ‘User Settings’ > ‘Overlay.’
- Under ‘Overlay position,’ click and drag the overlay to your preferred position.
Advanced Solution 2: Check for Hardware Acceleration
Hardware acceleration is a feature that uses your PC’s GPU to make Discord run more smoothly. However, it can sometimes cause the overlay not to work. To disable it:
- Go to ‘User Settings’ > ‘Appearance.’
- Under ‘Advanced,’ turn off ‘Hardware Acceleration.’
Advanced Solution 3: Reinstall Discord
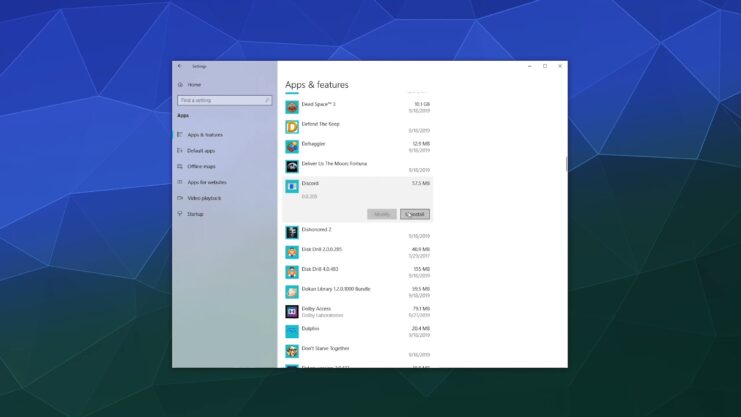
If all else fails, reinstalling might be the solution. Here’s a quick guide:
- Press ‘Windows + R’ to open the Run dialog.
- Type ‘appwiz.cpl’ and press ‘Enter.’ This will open the ‘Programs and Features’ window.
- Find Discord, right-click on it, and select ‘Uninstall.’
- Once uninstalled, download the latest version from the official website and install it.
Remember, before reinstalling, ensure to back up any important data like chat history or bot commands.
Additional Tips for Troubleshooting
While we’ve covered the most common solutions to the Discord pop-out not working issue, there are a few additional tips and troubleshooting steps you can take.
Check Game Compatibility
Not all games are compatible with Discord’s overlay feature. Before anything else, verify whether the game you’re playing supports the overlay. You can check this information on the game’s official website or community forums.
Update Your Graphics Drivers
Outdated graphics drivers can sometimes interfere with Discord’s overlay feature. To ensure smooth functioning, it’s important to keep your graphics drivers updated. Whether you’re using NVIDIA, AMD, or Intel graphics, you can find updates on the manufacturer’s official website. Remember, always download drivers from trusted sources to avoid any potential security risks.
Reset Voice Settings
Sometimes, issues with Discord’s voice settings can also interfere with the overlay feature. To reset your voice settings:
- Open Discord and go to ‘User Settings.’
- From the left panel, select ‘Voice & Video.’
- Scroll down to the bottom and click on ‘Reset Voice Settings.’
Remember to adjust your voice settings to your preference after the reset.
Use Discord’s Web Version
If you’re still having trouble with the desktop app, you might want to try using the web version. While it doesn’t support the overlay feature, it will still allow you to communicate with your friends while you play. Just open a web browser, go to Discord’s official website, and log in to your account.
Seek Help from the Support Team
If you’ve tried everything and still can’t get the overlay to work, it might be time to reach out to Discord’s support team. You can submit a request on the support website detailing your issue and the steps you’ve taken to resolve it. The team is generally responsive and will guide you through additional troubleshooting steps.
Final Words
The “Discord pop-out not working” issue can indeed be a thorn in the side of any gamer. However, armed with these solutions, you should be able to tackle the problem head-on. Whether it’s as simple as enabling the overlay in Discord settings or as complex as reinstalling the entire application, there’s a solution out there for you.
Gaming is all about immersive experiences, and communication plays a vital role in that. With your Discord overlay back in action, you can dive back into your virtual world without any interruptions, ready to strategize, celebrate victories, or just catch up with friends.
Related Posts:
- 8 Ways to Fix Your Peloton Touchscreen Not Working -…
- 10 Proven Ways to Fix the No Bootable Device Acer…
- 15 Steps To Fix Your ONN Wireless Mouse Not Working!…
- 10 Effective Ways to Fix the “iPad Says Not…
- YouTube Vanced Not Working: Does Vanced Really Exist Now?
- 6 Signs You Need Help With DoorDash Fast Pay Not…