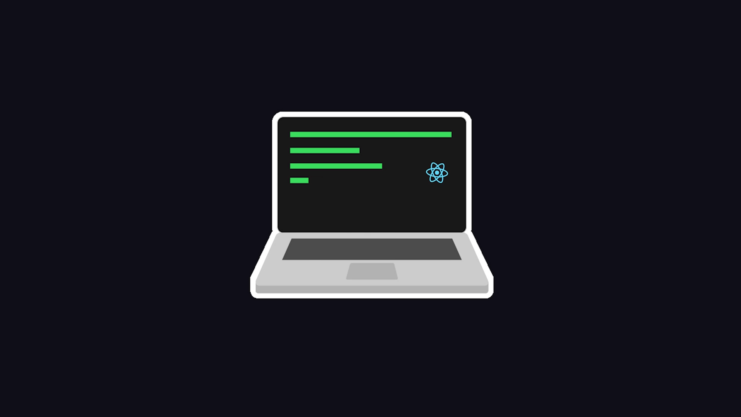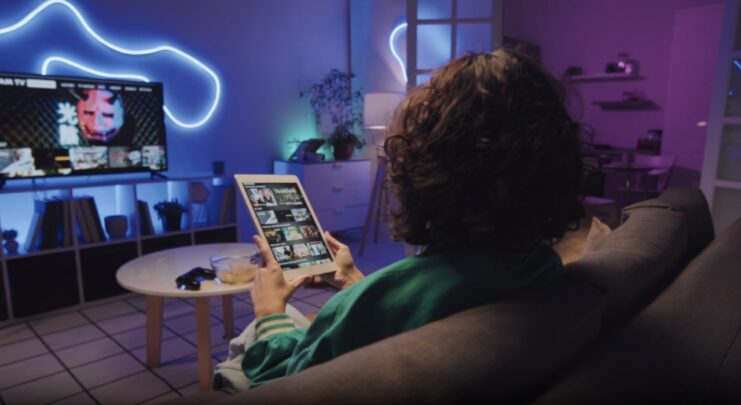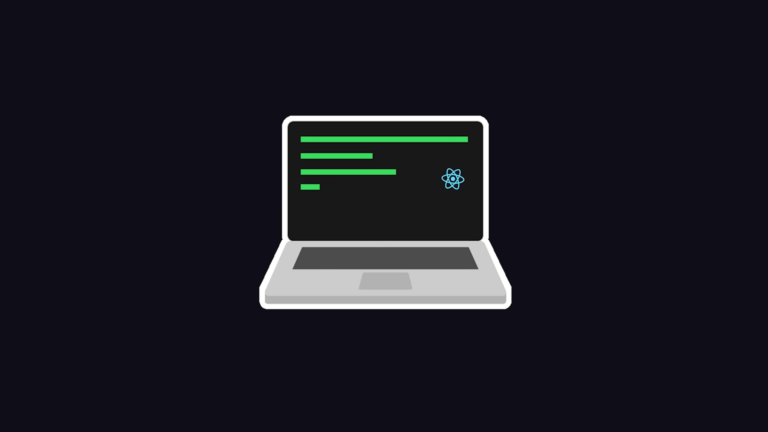The iPad has become a staple device in our lives, allowing us to stay connected, productive, and entertained on the go. However, when the device refuses to charge, it can be a source of immense frustration. If you’ve encountered the dreaded “iPad says not charging” issue, you’re not alone.
This blog post will guide you through 10 effective ways to troubleshoot and resolve the problem, ensuring your iPad is charged and ready to use when you need it most. We will cover everything from checking the charging equipment and port to alternative charging methods and debunking common misconceptions about the issue. Let’s dive in and get your iPad charging again!
Checking for Faulty Charging Equipment

Before delving into more complex solutions, it’s essential to rule out any issues with your charger, cable, or power source. Start by inspecting your charging equipment for any visible damage or wear. If you’re using a third-party charger or cable, consider switching to an Apple-certified product, as these are specifically designed for Apple devices and offer better compatibility.
Next, try using a different power source, such as a wall outlet, USB port, or power bank. Ensure the power source is functioning by testing it with another device. If your iPad still isn’t charging, consider borrowing a friend’s charger and cable to see if the issue persists. If the problem is resolved with different equipment, it’s time to invest in a new charger or cable.
Checking the Charging Port
Dust, debris, or even small objects can accumulate in your iPad’s charging port over time, preventing a proper connection between the device and the charger. Use a flashlight to inspect the port for any obstructions. If you find any debris, gently remove it with a toothpick, a soft brush, or a can of compressed air. Be careful not to damage the delicate pins inside the port. If you suspect any damage to the charging port, seek professional help for repair or replacement.
Restarting the iPad
Sometimes, a simple restart can resolve the “iPad says not charging” issue. To restart your iPad, press and hold the power button until the “slide to power off” slider appears on the screen. Slide it to turn off your iPad, then wait a few seconds before pressing the power button again to turn the device back on. Once it has restarted, reconnect it to the charger and see if the issue is resolved.
Updating the iPad’s Software
Outdated software can cause various issues, including charging problems. To check for software updates, go to Settings > General > Software Update. If an update is available, tap “Download and Install” and follow the on-screen instructions. After updating your iPad, reconnect it to the charger and see if the issue is resolved.
Resetting the iPad’s Settings
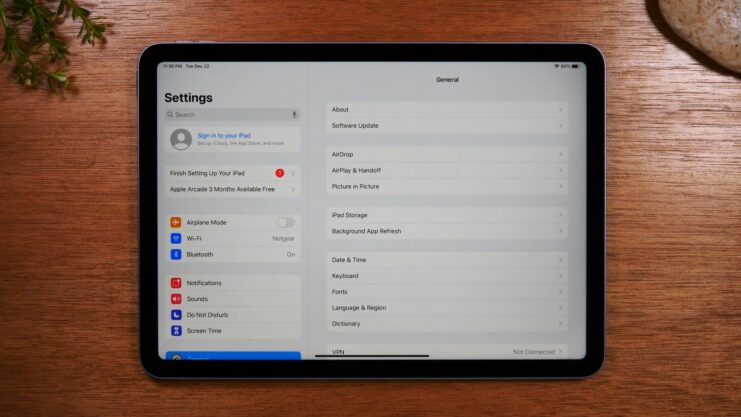
Occasionally, the “iPad says not charging” issue can be caused by a software glitch that affects your device’s settings. To reset your settings, go to Settings > General > Reset > Reset All Settings. Note that this will restore your settings to their defaults but won’t delete any data or apps. Once the reset is complete, reconnect your iPad to the charger and see if the issue is resolved.
Checking for Background Activity
Some apps and features can consume a significant amount of power, making it difficult for your iPad to charge effectively. Check for any battery-draining apps by going to Settings > Battery and reviewing the list of apps under “Battery Usage by App.” Consider closing or uninstalling any apps that are consuming a large amount of power. Additionally, disable unnecessary features such as Bluetooth, location services, and background app refresh, which can be found under Settings. After optimizing your iPad’s power usage, reconnect it to the charger and see if the issue is resolved.
Putting the iPad in DFU
If none of the above solutions have worked, it’s time to consider putting your iPad in DFU mode. This mode allows your device to communicate with iTunes without loading the operating system, making it possible to update or restore the firmware. Keep in mind that restoring your iPad in DFU mode will erase all data, so ensure you have a backup before proceeding.
To put your iPad in DFU mode, connect it to a computer with iTunes installed, and follow these steps:
- Press and hold the power button and home button (or volume down button on newer models) simultaneously for about 10 seconds.
- Release the power button while still holding the home button (or volume down button) for another 5 seconds.
- If your screen remains black, you have successfully entered DFU mode. iTunes will display a message indicating that it has detected an iPad in recovery mode.
- Follow the on-screen instructions in iTunes to restore or update your iPad’s firmware. After completing the process, reconnect it to the charger and see if the issue is resolved.
Check for Hardware Damage
If you’ve tried all of the above methods and your iPad still won’t charge, it’s likely that there’s a hardware issue. This could be related to the battery, charging port, or internal components. In this case, it’s best to seek professional help. Contact Apple Support to arrange for a repair or visit an Apple Authorized Service Provider. Keep in mind that repairs may come at a cost, especially if your device is out of warranty or has been damaged by external factors such as water or impact.
Alternative Charging Methods
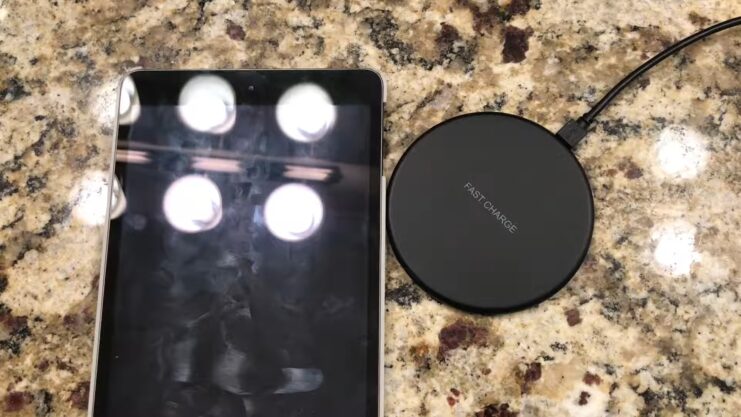
If it supports wireless charging, you can try using a Qi-compatible wireless charging pad as an alternative to a charging cable. Ensure that the charging pad is compatible with your iPad model and follow the manufacturer’s instructions for proper usage.
Battery cases are another alternative charging method that can provide additional power to it. These cases have a built-in battery that can be charged separately, then used to charge your iPad when needed. Make sure to choose a battery case that is designed for your specific model and has sufficient capacity to meet your needs.
Tips for Preventing Future Issues
To minimize the risk of encountering the “iPad says not charging” issue in the future, follow these tips:
- Use Apple-certified chargers and cables, as they offer better compatibility and quality.
- Keep your iPad’s software up to date to ensure optimal performance and compatibility.
- Regularly clean your iPad’s charging port to prevent debris from interfering with charging.
- Avoid exposing it to extreme temperatures or moisture, as these can damage the battery and other components.
- Monitor battery usage and optimize settings to reduce unnecessary power consumption.
4 Common Misconceptions
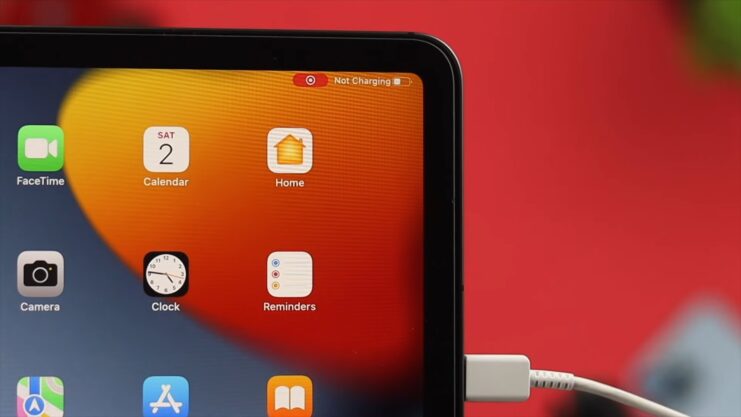
There are several misconceptions surrounding the “iPad says not charging” issue, and it’s essential to debunk them to ensure accurate troubleshooting:
1. All Non-Apple Chargers and Cables Are Bad for It
Fact: While it’s true that some third-party chargers and cables can cause issues, many reputable manufacturers produce high-quality, Apple-certified products that are safe to use with your iPad.
2. Using It While Charging Will Damage the Battery
Fact: It’s generally safe to use your iPad while it’s charging. However, doing so can slow down the charging process and generate heat, which can shorten the battery’s lifespan over time. To maximize battery health, it’s best to let your iPad charge without use when possible.
3. Charging It Overnight Will Damage the Battery
Fact: Your iPad is designed to prevent overcharging by automatically stopping the charging process when the battery reaches 100%. Charging it overnight should not cause significant harm to the battery, although it’s a good idea to unplug it once it’s fully charged to prevent unnecessary wear.
4. You Should Always Let Your Battery Drain Completely Before Charging It
Fact: While it’s true that older battery technologies benefited from complete discharge cycles, modern lithium-ion batteries used in them do not require this practice. In fact, it’s better to keep your iPad’s battery level between 20% and 80% to maximize its lifespan.
FAQs

Is It Safe to Use Third-Party Chargers and Cables for My iPad?
While some third-party chargers and cables can cause issues, many reputable manufacturers produce high-quality, Apple-certified products that are safe to use with your iPad. Always opt for certified products to ensure compatibility and quality.
Can Using My iPad While Charging Harm the Battery?
It’s generally safe to use it while charging but doing so can slow down the charging process and generate heat, potentially shortening the battery’s lifespan over time. It’s best to let your iPad charge without use when possible.
Does Charging My iPad Overnight Damage the Battery?
It is designed to prevent overcharging by automatically stopping the charging process when the battery reaches 100%. Charging it overnight should not cause significant harm to the battery. However, it’s a good idea to unplug it once it’s fully charged to prevent unnecessary wear.
Is It Necessary to Let My iPad’s Battery Drain Completely Before Charging It?
No, modern lithium-ion batteries used in them do not require complete discharge cycles. In fact, it’s better to keep your battery level between 20% and 80% to maximize its lifespan.
How Can I Prevent Future “iPad Says Not Charging” Issues?
To minimize the risk of charging issues, use Apple-certified chargers and cables, keep your software up to date, regularly clean the charging port, avoid exposing it to extreme temperatures or moisture, and monitor battery usage to optimize settings.
If My iPad Is Still Under Warranty, Will Apple Cover the Cost of Repairing a Charging Issue?
If it is under warranty and the charging issue is due to a manufacturing defect or hardware failure not caused by external factors (e.g., water or impact damage), Apple will likely cover the cost of repair. It’s best to contact Apple Support or visit an Apple Authorized Service Provider to discuss your specific situation and determine if your repair is covered.
Conclusion

Dealing with this issue can be frustrating, but with the right knowledge and troubleshooting steps, you can often resolve the problem on your own. From checking your charging equipment and port to updating your iPad’s software and trying alternative charging methods, there are numerous ways to tackle this common issue.
Remember that proper care and maintenance can help prevent charging issues from arising in the first place. Use Apple-certified chargers and cables, keep your device’s software up to date, and monitor battery usage to optimize your iPad’s performance and longevity.
If you’ve exhausted all troubleshooting methods and your iPad still won’t charge, it’s best to seek professional help from Apple Support or an authorized service provider. While hardware repairs can be costly, they are often necessary to ensure your iPad functions properly and safely.
Armed with this comprehensive guide, you’re now well-equipped to handle the “iPad says not charging” issue and keep your device charged and ready for use. Happy charging!