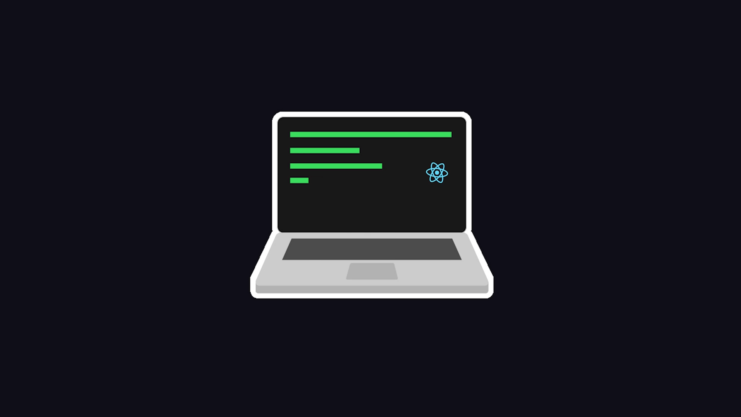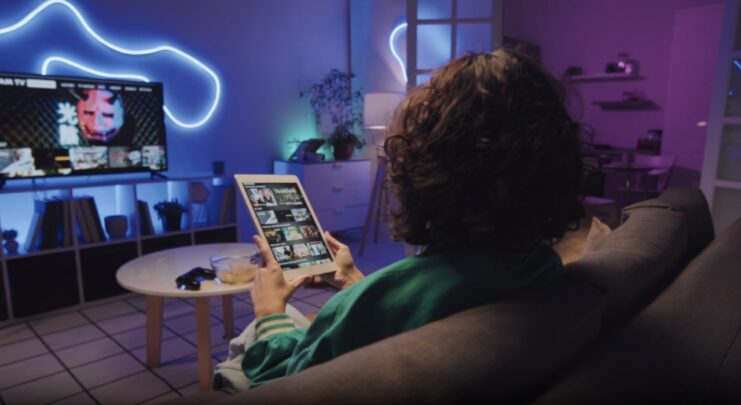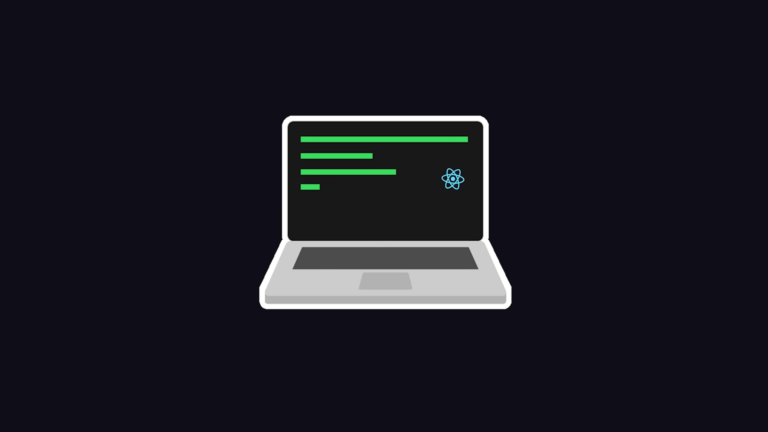Peloton bikes have taken the fitness world by storm, promising a complete gym experience from the comfort of your home. Central to this experience is the device’s touch screen, which allows users to join live classes, track their progress, and engage with the Peloton community.
However, like any tech device, the Peloton touchscreen can occasionally encounter issues. Thankfully, there are several solutions to troubleshoot and fix a non-responsive or faulty Peloton touchscreen. This blog post will guide you through eight practical methods to get your Peloton touchscreen back in action.
1. Perform a Basic Reset
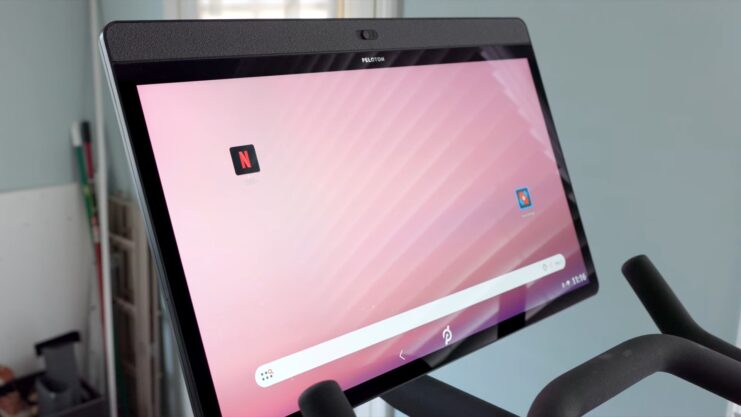
A basic reset is often the first step in troubleshooting any electronic device, Peloton included. If your touch screen is unresponsive or glitchy, follow these steps:
- Hold the power button on the back of the touchscreen.
- Select “Shut down” from the menu.
- Wait 10-15 seconds before turning the device back on.
A basic reset can often solve minor issues, such as a frozen screen or slow responsiveness.
2. Check Your Internet Connection
Peloton relies heavily on a stable internet connection. A weak or spotty connection can cause touchscreen issues. Here’s how to check your connection:
- Swipe down from the top of the Peloton screen.
- Tap on the Settings gear icon.
- Select ‘Network’ to view your connection status.
If the connection is weak, try moving the bike closer to your router, or consider using a Wi-Fi extender to boost the signal.
3. Perform a Factory Reset
If a basic reset doesn’t solve the problem, a factory reset might be the next step. A word of caution, though: a factory reset will erase all your personal data and settings from the device. If possible, make sure to back up any data you don’t want to lose. Here’s how to perform a factory reset:
- Swipe down from the top of the screen to bring up the menu.
- Tap on the Settings gear icon.
- Scroll down and select ‘Device Info.’
- Select ‘Factory Reset’ and follow the prompts.
A factory reset will return your Peloton to its original settings, which can often fix persistent touchscreen issues.
4. Clean the Touch Screen
Touch screens can become less responsive over time due to dirt, sweat, or other debris. Cleaning your Peloton touchscreen might restore its functionality. Use a soft, slightly damp cloth, and gently wipe the screen. Avoid using harsh chemicals or abrasive materials, as they can damage the screen.
5. Update the Software
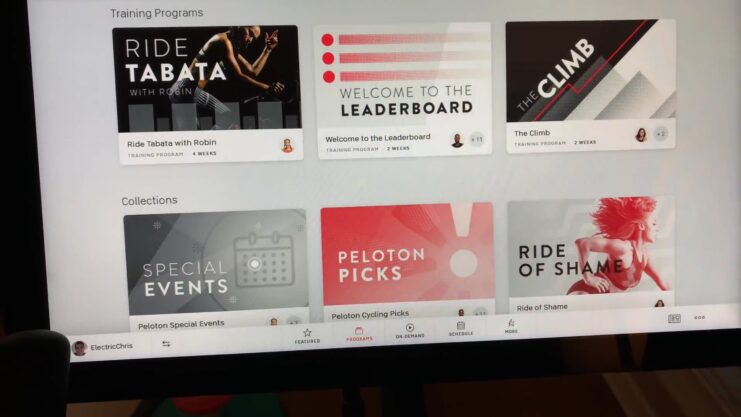
Peloton regularly releases software updates that fix bugs and improve performance. If your touch screen isn’t working, it might be due to outdated software. Here’s how to check for updates:
- Swipe down from the top of the screen to access the menu.
- Tap on the Settings gear icon.
- Select ‘Device Info.’
- Tap on ‘System Updates.’ If an update is available, follow the prompts to install it.
Always keep your Peloton up to date to ensure optimal performance.
6. Disable Sleep Mode
Peloton’s sleep mode can sometimes interfere with the touch screen. To check if sleep mode is the culprit, disable it and see if the problem persists:
- Swipe down from the top of the screen.
- Tap on the Settings gear icon.
- Select ‘Display.’
- Toggle off ‘Sleep Mode.’
7. Inspect for Physical Damage

If you notice any physical damage, you may need to have the screen replaced. Peloton has a warranty that covers the touchscreen for 12 months. If your bike is still under warranty, contact Peloton’s customer support for a replacement. If your warranty has expired, you may have to pay for the repairs.
8. Contact Peloton Support
If none of the above steps work, it’s time to reach out to Peloton Support. They have a team of experts who can help troubleshoot and resolve your issue. You can contact them through the Peloton website, or call their support line directly. Be sure to have your bike’s model and serial number handy, as they’ll need this information to assist you.
The Hidden Aspects of Peloton Touch Screen Troubleshooting
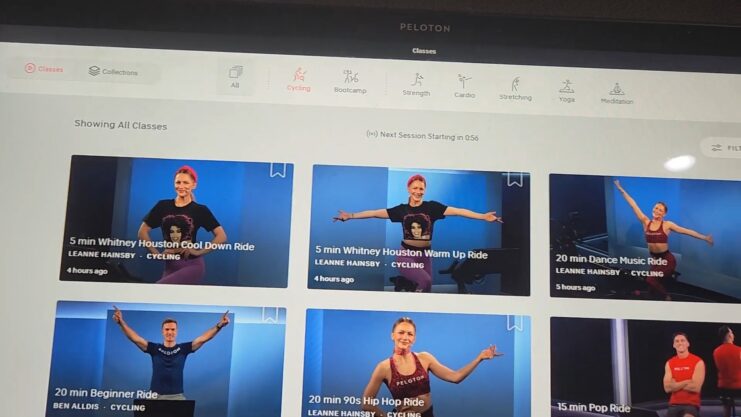
We’ve covered a comprehensive set of techniques to resolve issues with your Peloton touchscreen. However, there’s always more to explore. In this section, let’s delve into the less discussed but still critical aspects of troubleshooting your Peloton’s touch screen.
Understanding the Nature of the Issue
Sometimes, the problem might not be with the touch screen itself but with the software running on it. There are a few indications that might help you differentiate between the two:
- If the screen lights up, displays images, and responds inconsistently to touch, it could be a software issue.
- If the screen is dark, has dead pixels, or doesn’t respond at all to touch, the issue is likely with the hardware.
Understanding the nature of the issue can help you decide whether to try software troubleshooting or reach out to Peloton’s support team for possible hardware repair.
Consider the Environmental Factors
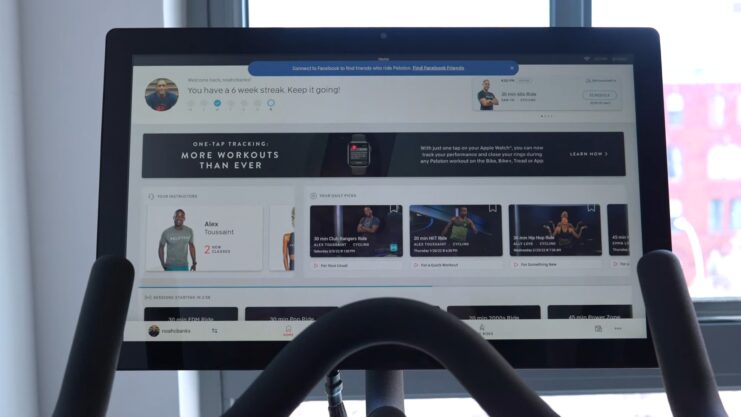
Environmental factors can sometimes impact the functionality of your Peloton touchscreen. High humidity, for instance, can cause your touch screen to become unresponsive or behave erratically. Make sure your Peloton bike is situated in a cool, dry area of your home.
Also, ensure that the touchscreen isn’t exposed to direct sunlight for extended periods. Excessive heat can damage the screen and lead to touch sensitivity issues.
Check for Electrical Interference
Believe it or not, other electronic devices can sometimes interfere with the touchscreen functionality. This is especially true if you have multiple devices connected to the same Wi-Fi network. If you’ve been facing touchscreen issues, try disconnecting other devices from the network, or turn off the ones placed near your Peloton bike to see if this resolves the issue.
Using an External Keyboard or Mouse

If your Peloton’s touchscreen is completely unresponsive, you can temporarily connect an external keyboard or mouse to navigate through the menu and perform some of the troubleshooting steps mentioned earlier.
- Connect a USB keyboard or mouse to the USB port on the back of the Peloton screen.
- Once connected, you can use the keyboard or mouse to navigate the menus.
This can be particularly useful if you need to perform a factory reset, update the software, or disable sleep mode but can’t do so because the touch screen isn’t working.
The Role of Firmware Updates
While we’ve discussed software updates, it’s also important to note the role of firmware updates. Firmware is the low-level software that runs your Peloton’s hardware. Sometimes, Peloton may release firmware updates to fix specific hardware issues, including touchscreen problems.
However, unlike software updates, firmware updates are automatically downloaded and installed when your Peloton is connected to the Internet. So, ensuring a stable internet connection can also ensure that your Peloton’s firmware is always up-to-date.
Final Words

While a non-responsive or faulty Peloton touchscreen can be frustrating, it’s often fixable. By following the steps outlined in this post, you can hopefully get your Peloton touchscreen back in working order and return to your fitness journey.
Remember, technology isn’t perfect, and sometimes things go wrong. But don’t let this deter you from your fitness goals. Use these troubleshooting tips to fix the issue and get back on your bike. After all, your next personal best could be just a ride away!
That wraps up our guide on 8 ways to fix a Peloton touchscreen that’s not working. If you have other questions or need further assistance, don’t hesitate to leave a comment below or reach out to us directly. We’re here to help you make the most of your Peloton experience.