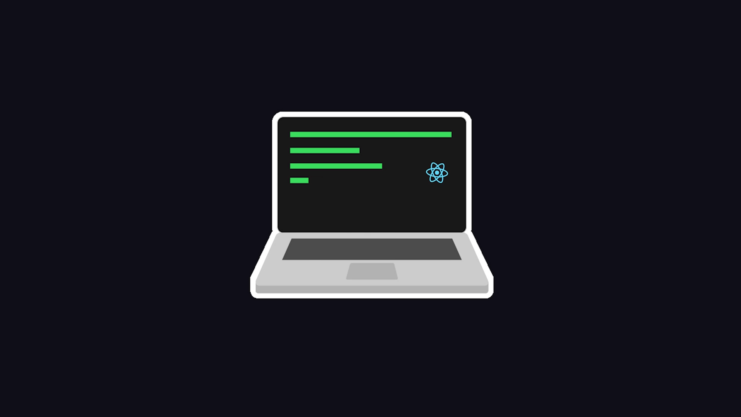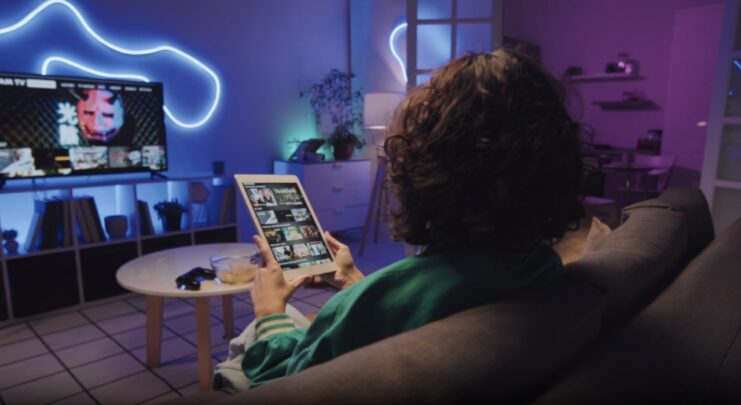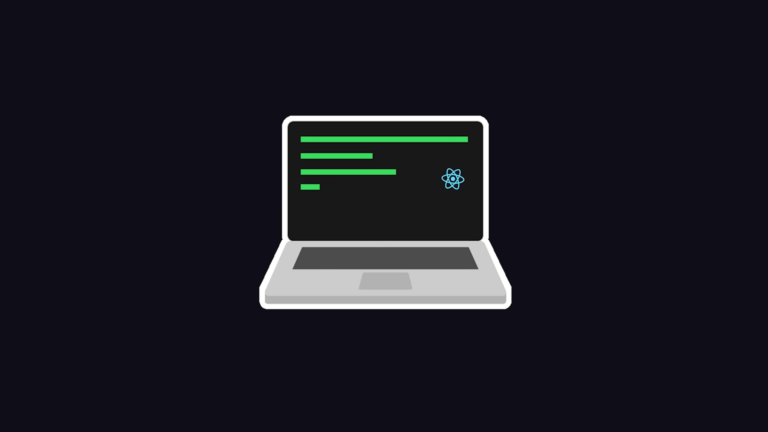Encountering the dreaded “No Bootable Device” error on your Acer laptop can be quite a fright. This error signifies that your laptop can’t find an operating system to boot from – a serious issue. However, the good news is that you aren’t doomed. There are numerous ways to remedy this problem, ten of which we will explore today.
1. Ensure the Hard Drive/SSD is Properly Connected

Improper connection of your hard drive or SSD may be the root cause of the “No Bootable Device” error. This could be due to accidental dislocation, dust accumulation, or even poor laptop handling.
Here’s how you can check and fix this:
- Power off your Acer laptop and unplug it from the power source.
- Remove the battery if possible. If it’s an internal battery, you can leave it.
- Use a screwdriver to open the back cover. (Ensure you’re grounded to prevent any static damage.)
- Locate the hard drive/SSD and check if it’s properly connected.
- If it’s disconnected or not tightly fitted, reconnect or tighten it.
- Put the cover back, insert the battery (if removed), connect the power source, and restart your laptop.
Ensure you handle the laptop with care while doing this. If you are not comfortable opening the laptop, consider taking it to a professional.
2. Check Boot Order in BIOS

The BIOS (Basic Input/Output System) controls the boot order, i.e., the sequence in which the laptop checks for bootable devices. If the hard drive or SSD isn’t prioritized, you could face the “No Bootable Device” error.
Here’s how you can correct the boot order:
- Restart your laptop, and immediately press the F2 key (or the DEL key, depending on your model) to enter the BIOS setup.
- Navigate to the “Boot” tab.
- Ensure that your hard drive or SSD is listed as the first boot option. If it’s not, move it to the top using the provided instructions on the screen.
- Save the settings (usually by pressing F10) and exit.
The laptop should now boot from the correct device.
3. Perform a Disk Check
Errors in your hard drive can cause the “No Bootable Device” error. To verify this, you need to perform a disk check.
Here’s how:
- Start your laptop and press the F8 key repeatedly until the Advanced Boot Options menu appears.
- Choose “Safe Mode with Command Prompt” and press Enter.
- Once the Command Prompt opens, type chkdsk c: /f /r and press Enter.
- The disk check will start. Follow the prompts to complete it.
The /f option tells the utility to fix any errors it finds, while /r locates bad sectors and recovers readable information.
4. Use Bootrec.exe Tool
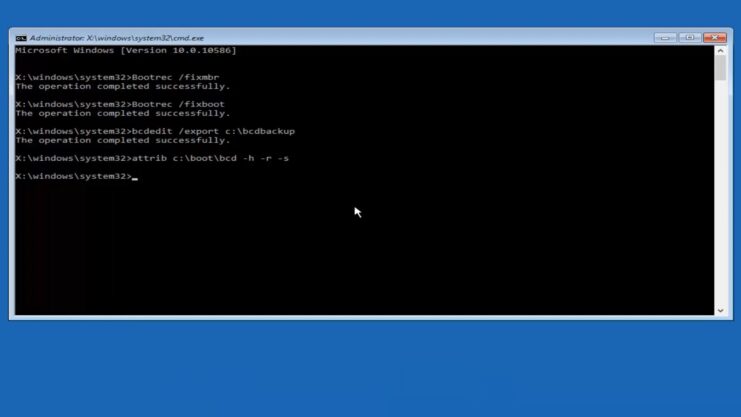
The Bootrec.exe tool can fix issues related to the Master Boot Record (MBR), Boot Sector, and Boot Configuration Data (BCD). This is useful when these have been damaged, leading to the “No Bootable Device” error.
Here’s how to use this tool:
- Insert a Windows installation or recovery disc into your laptop.
- Restart the laptop and press any key when prompted to boot from the disc.
- Choose your language preferences, and click “Next”.
- Click on “Repair your computer”.
- Select “Troubleshoot” > “Advanced options” > “Command Prompt”.
- In the Command Prompt, type the following commands, hitting Enter after each:
bootrec /fixmbr
bootrec /fixboot
bootrec /scanos
bootrec /rebuildbcd
- After running these commands, remove the disk and restart your laptop.
This should hopefully resolve any issues with the MBR, Boot Sector, or BCD.
5. Test Hard Drive’s Health
Your hard drive may be the source of the problem if it’s damaged or nearing the end of its lifespan. It’s prudent to check its health status.
Here’s how to do it:
- Connect the hard drive to another working PC as an external drive.
- Download and install a hard drive health-checking tool such as CrystalDiskInfo or Hard Disk Sentinel.
- Launch the application and select your hard drive.
- The program will display the health status of the drive.
If the drive health is poor or cautionary, consider replacing it.
6. Update or Roll Back BIOS
An outdated BIOS or a BIOS update gone wrong could also cause the “No Bootable Device” error. Updating or rolling back the BIOS can rectify the issue.
Here’s how to do this:
- Restart your laptop and immediately press F2 or DEL to enter the BIOS setup.
- Note down the current BIOS version.
- Exit BIOS and boot into your operating system.
- Visit Acer’s official website and download the latest BIOS version or the version you want to roll back to. Ensure it’s compatible with your model.
- Follow the instructions provided by Acer to update or roll back the BIOS.
Remember, you should only do this if you’re comfortable with the process as incorrectly updating BIOS can lead to serious issues.
7. Reinstall Your Operating System
If all else fails, a fresh OS installation might be your only solution. This can solve any software-related issues causing the “No Bootable Device” error. However, this will erase all your data, so use it as a last resort and backup important files if possible.
Here’s how to do this:
- Create a bootable USB drive with your preferred OS.
- Insert it into your Acer laptop and restart the machine.
- Press F12 (or the appropriate key) to bring up the boot menu, and select the USB drive.
- Follow the on-screen instructions to install the OS.
Remember to have your product key on hand if you’re reinstalling a licensed OS like Windows.
8. Reseating RAM (Random Access Memory)

While it might sound unrelated, improperly seated RAM can cause the “No Bootable Device” error. Similar to how we handled the hard drive/SSD, reseating the RAM involves ensuring it’s securely in place.
Here’s how:
- Turn off your laptop, unplug it from the power source, and remove the battery if it’s removable.
- Open the back cover of your laptop.
- Find the RAM slot(s) – you might need to consult your laptop’s manual for this.
- Remove the RAM stick(s) by pushing the clips and holding them.
- Once removed, put them back into the slots securely and snap the clips back in place.
- Reassemble your laptop, power it up, and see if the issue is resolved.
9. Hard Drive Self-Test
Running a self-test on your hard drive can give you a better understanding of its health. This test checks for any physical or logical issues.
Here’s how to run this test:
- Restart your laptop and press F2 or DEL to enter the BIOS setup.
- Navigate to the “Diagnostics” or “Tools” tab. This might vary based on the BIOS version.
- Select the “Hard Drive Self-Test” or an equivalent option.
- Wait for the test to complete, and note any reported issues.
Should the test highlight any issues, it’s advisable to consider replacing your hard drive.
10. Utilize the Windows Automatic Repair Function
Windows has an inbuilt tool called Automatic Repair, designed to fix booting issues. It’s worth giving this tool a shot before opting for a complete OS reinstall.
Here’s how:
- Restart your laptop with the Windows installation disc or bootable USB plugged in.
- When prompted, press any key to boot from the disc or USB.
- Choose your language preferences and click “Next.”
- Select “Repair your computer” and then “Troubleshoot.”
- Choose “Advanced options” and then “Automatic Repair” or “Startup Repair.”
Windows will attempt to automatically fix any booting issues.
Preventative Measures
Apart from reacting to the “No Bootable Device” error when it occurs, you can take steps to prevent it from happening in the first place:
- Regular System Updates: Keep your OS and BIOS updated to prevent any compatibility issues.
- Proper Shutdown: Always shut down your laptop properly. Abrupt shutdowns can corrupt system files.
- Regular Maintenance: Clean your laptop regularly to avoid dust accumulation which might interfere with component connections.
- Protect Your Laptop: Handle your laptop with care. Physical damage can dislodge internal components or damage the hard drive.
- Backup Regularly: Regular data backups can minimize the impact if you have to reinstall your OS or replace your hard drive.
Final Words
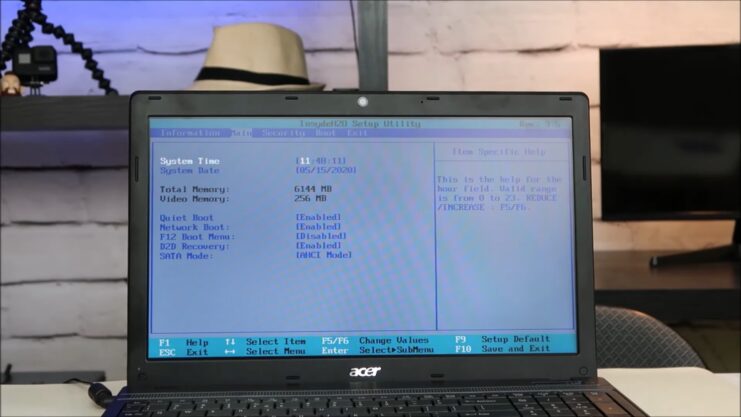
Although the “No Bootable Device” error is a common problem for Acer laptop users, it isn’t insurmountable. Armed with these extra tools and tips, you can confidently tackle this issue and possibly prevent it from occurring in the first place. Remember, when in doubt, it’s always best to consult with a professional to avoid causing further damage to your laptop.
Related Posts:
- Main Difference Between Unified Memory VS RAM? -…
- How To Solve Discord Pop Out Not Working 2024…
- 10 Effective Ways to Fix the “iPad Says Not…
- Is 64GB Enough For A Laptop in 2024 - Make A Wise Decision!
- Asus Tuf VS Rog Laptop Series 2024 - Redefining…
- 10 Ways to Use Gaming to Earn Some Money on the Side in 2024